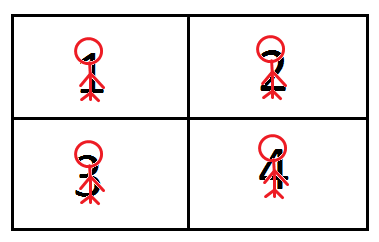
This document talks about connecting Multiple Monitors to your computer. This document can be read as a reference and information here can be used when deciding on the required hardware for setting up multiple monitors for your computer system (Laptop or Desktop). The term Dual Display referred below would imply connecting 2 Displays to a single computer System, however Multiple Monitors term referred below would imply connecting more than one Monitor / Display to a single computer System.
When looking forward to connect multiple monitors / display systems, first you need to decide what type of combined display you are looking for?
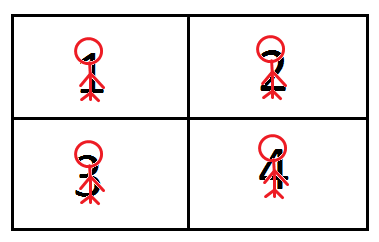
In case you are looking forward for connecting multiple monitors for displaying only one type of output on all other monitors, then you would need a Video Switch. In this setup, a cable from Computer's Display Port (VGA etc) goes to the Video Switch and then Multiple Monitors can be connected to the Switch displaying the same output to Multiple Monitors. In case orientation type of your computer's display is set to Landscape, then all monitors will display the computer's output in Landscape, however if your computer's display is set to Portrait, then all monitors will display the computer output in Portrait orientation. In a nutshell , the output displayed by the computer's monitor will be reflected in all display devices or monitors connected to the switch.
In case you wish to connect upto 8 Display Devices / Monitors to a Computer, you would need a 8 Port Switch, other video switches available would range from 2 port switch, 16 port switch etc. Few factors to consider when selecting a Vido switch can be type of resolution supported by the switch, resolution supported by the display device / monitor, OS Support for the Switch Type, etc. Please do research about the topic more so that, you do find the appropriate product according to your requirements.
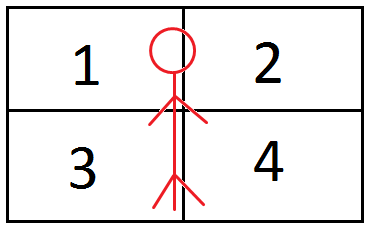
This approach of connecting multiple monitors to a computer gives you control over your display devices or monitors. You can select what output to display and how to display. This approach gives you the flexibility to enable / disable computer monitors from display control panel. Following this approach is costlier than the earlier approach, but gives you better control over your multiple monitors connected to the computer.
You can connect multiple monitors this way to your desktop or laptop. Please do have a look at Desktop Hardware Requirements document for more information, or in case you would like to connect multiple monitors to your laptop, please do have a look at Laptop Hardware Requirements page. After reading any of the document links in this paragraph, you feel that you do need a graphics card, you also have an option of having USB Graphics Card, which can be connected to either Desktop or Laptop (provided you do have a spare USB port available). When selecting a USB Graphics Card, do make sure to review technical specs (resolution supported, data transfer rate , etc) for the USB graphics card. The Display device / Computer Monitor connected with the USB Card may be suitable for viewing slow moving objects such as word document, excel sheet, browser window etc and may not be appropriate for playing a video game.
Once you do fulfill hardware requirements for Desktop or Laptop, and connect Multiple Monitors to you computer, Windows Operating System (checked on Windows Vista and Windows 7 only) gladly supports multiple monitors and allows you to control your new monitors, extending your workspace and giving you real benefits of having multiple monitors. You can use Display properties control panel option to configure or control your new monitors / display devices.
MurGeeMon for Windows 11, Windows 10, Windows 8.1, etc to allow individual Monitor background, Control Power Sate and for other dual monitor helper features.
Multiple Monitors : More Information about Settings up and using Multiple Monitors.
MurGee Home : Download Mouse Click / Automation Utilities, Screen savers, and more.