Auto Mouse Mover Software Utility allows you to move the mouse automatically which prevents your computer from logging off. Auto Mouse Software works with all Windows Operating Systems including Windows 11, Windows 10, Windows 8.1, Windows 2000, and other Windows versions. Auto Mouse mover software allows you to move your mouse after a fixed time that will keep your screen active all the time without logging off the computer. No need to install / buy any other hardware device to provide continuous mouse input to your computer. Download Free Trial of Auto Mouse Mover and let the utility Move Mouse automatically and keep your Windows Computer Awake even when not providing Manual Mouse / Keyboard Input to the Windows Computer.
Once Free Trial Expires, you can unlock Trial of Auto Mouse Mover Software Utility on 1 Computer by paying USD 8.76 only for Usage of the Software Up to 6 Months from the Date of Payment of Activation Fees.
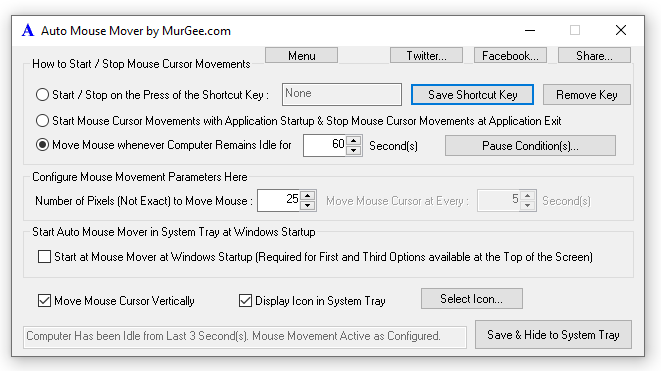
Note : In case you enter 0 in any of the edit boxes, it will disable the Auto Mouse Movement. You can also disable automatic mouse movement by simply closing the application. Clicking on Close Button will close the application and clicking on the Minimize button would Minimize or Hide the Main Window to System Tray as configured.
You can easily prevent computer going into Hibernate mode and Keep Windows Computer Awake temporarily (for the duration the Auto Mouse Mover is working) without modifying your control panel settings using Auto Mouse Mover Utility. For the duration the utility is running, it can be configured to keep the mouse cursor moving automatically. Just configure the utility and place your mouse cursor at a suitable place on your computer monitor and let mouse cursor move automatically.
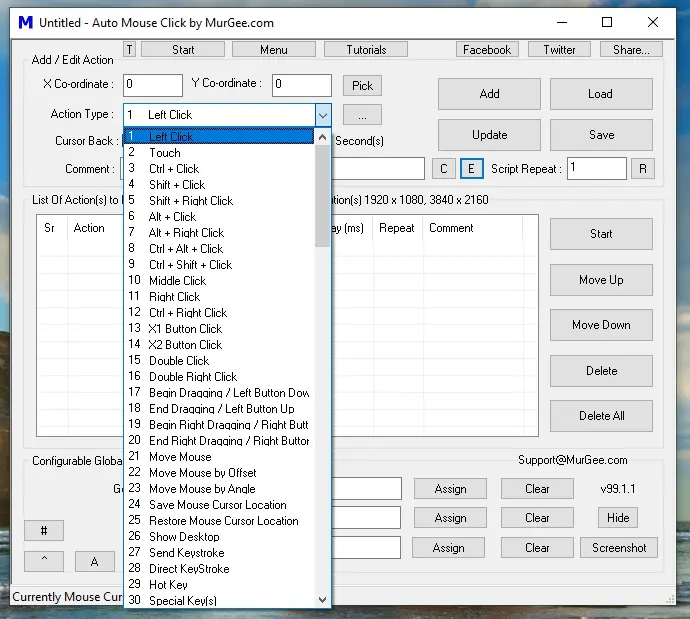
In case you would like Automated Mouse Cursor Movements along with feature to Automate Mouse Clicking, you can try out Auto Mouse Click Software Application Utility which can Move Mouse Cursor and initiate mouse clicks simultaneously. Click on the Link earlier in this paragraph to find more about the Mouse Automation Software utility to automatically move mouse and simulate mouse clicks.
You can also try out Hot Key Controllable, Auto Clicker Software Utility for clicking wherever your mouse cursor is and start / stop automatic mouse clicking with a single configurable shortcut key.