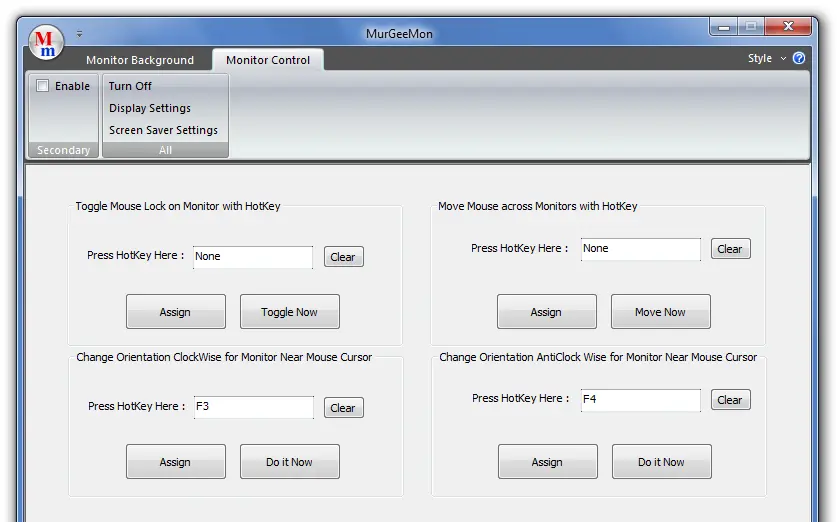
Monitor Control tab of this Dual Monitor Software allows to control various
functionalities of a computer monitor or dual monitors connected to a computer.
Download and try
this Dual Monitor Software and get complete control over your single or dual monitors
connected to your computers.
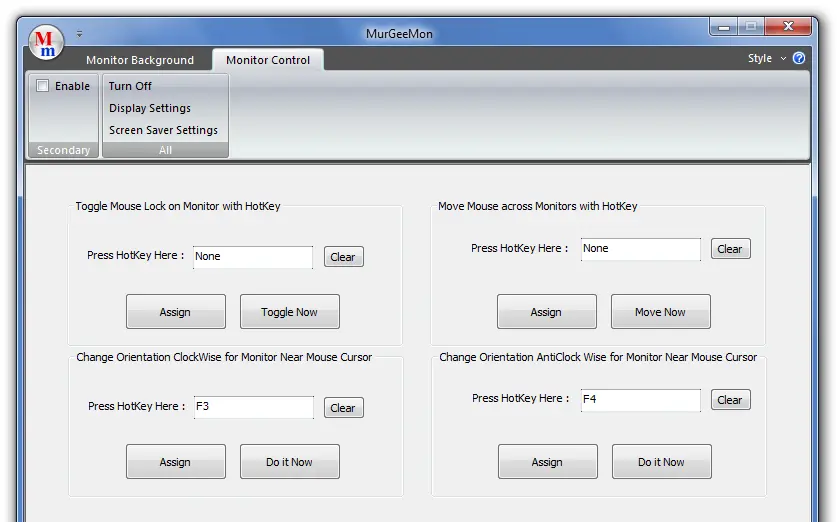
Few of the Monitor Control features offered allows to Enable or Disable Secondary Monitor , Turn Off Multiple Monitors connected to a computer with a single button click, Launch Display Settings or Screen Saver Settings which are essential monitor control features.
Lock Mouse Cursor at a given Monitor and prohibit it from going it to other monitor in a Dual Monitor Computer, Unlock Mouse Cursor with a shortcut key and allow Mouse Cursor to road freely across Dual Monitors connected to a Computer, Move mouse cursor across dual monitors with a configurable shortcut key easily without worrying for monitor placement in the virtual desktop.
Change Monitor Orientation to Portrait or Landscape or even rotate Monitor display orientation by 90 degrees. The Monitor Orientation can be changed in clockwise direction or anti clockwise direction allowing full control over the display mode of your monitor(s).
The Dual Monitor Software also has extra features for Windows 7. Switch from Extended Mode or Topology to Clone Mode or Topology easily. You can also switch back from Clone to Extended Mode or Topology. Switching Display Mode on Windows 7 can be done by creating Desktop Shortcut or by pressing a configurable System Wide Hot Key. Wanna know more? In case yes please do follow the Dual Monitor for Windows 7 link which describes Windows 7 Monitor Control features in detail.
A Checkbox at the Monitor Control tab displays whether he Secondary Monitor in a Dual Monitor Computer is enabled or not. In a Dual Monitor Computer, the other monitor connected to a computer is termed as Secondary Monitor when the external Monitor is connected are connected in extended mode . A Checked check box indicates Secondary Monitor is enabled and vice versa. Change the Checkbox value to Enable or Disable Secondary Monitor. The Enable / Disable Checkbox can be easily used to control your secondary Monitor.
A Button Labelled Turn Off on the Monitor Control tab allows to turn off all the monitors connected to a computer. The turning monitor off functionality, is not limited to dual monitors only. A single click on the Turn Off button would Turn Off all the Monitors / Display devices connected to the computer after a short delay allowing you to leave mouse cursor. All the Monitors would turn on again whenever you press any key on the keyboard or move the mouse cursor. This way of Monitor(s) control can be really useful when you do have dual monitors or multiple monitors connected to your computer and you want to take a break and leave computer running.
Imagine using Dual Monitors connected to your computer, working on one monitor and watching a movie on another monitor. In this case you would not like to move your mouse cursor to other monitor even accidentally. The functionality to Lock Mouse Cursor on One Monitor allows you to limit mouse cursor movements to only selected / specified monitor. After locking mouse cursor on a given monitor, you can work freely on your monitor and let the other monitor do it's own task. Unlocking Mouse Cursor and allowing mouse cursor to move across dual monitors is also easy to achieve. Just press the configurable hot key and that's it, your mouse cursor will be allowed to freely roam across monitors. The Document How to Lock Mouse Cursor onto Monitor talks more about locking mouse cursor for Dual Monitors.
Move Mouse cursor to the external with a simple key press. Moving mouse cursor across dual monitor can be really useful when you wish to work on dual monitors and actively use primary and secondary monitor. The functionality offered can be invoked from a shortcut key to move mouse cursor to external monitor and back to the original monitor with the same shortcut key. Working with Dual Monitors can be really easy and productive with this small functionality.
Changing Monitor Orientation was never so easy with this Monitor Control feature. In case your graphics card / motherboard does supports changing monitor orientation to Landscape or Portrait, this small functionality can be really useful to control your single / multiple monitors. Now you can Change Monitor Orientation in steps of 90 degrees, either Clock Wise or Anti Clock Wise. Switching between portrait mode and landscape mode can be really easy to do with this small functionality. Please do have a look at our How to Change Monitor Orientation document for more details on changing monitor orientation with a simple and configurable keyboard shortcut.
We are continuously working on adding more monitor control features to make this dual monitor software allow you to control your dual monitor computer in as easy and quick way so that you can enjoy the full benefits of having dual monitors connected to your computer. In case you do feel that any other relevant Monitor Control feature / functionality can be helpful, please do write to us at support@murgee.com and we will try to take care of the new functionality implementation and delivery to you. The Monitor Control tab also allows to launch Display Settings and Screen Saver settings control panel items which can be real handy.
Does above Monitor Control features sounds that they can be of use to you? In case yes, Download and try the offered Dual Monitor Software now. However in case you feel that some features are missing, how about sending us an email at support@murgee.com about the feature that can make your dual monitor experience better?
Navigate to Dual Monitor Software Home page.