Dual Monitor Software, Auto Clicker, Mouse Cursor Automation Utilities and more
Download and get information about Dual Monitor Software, Hardware Requirements about setting up Multiple Monitors. Download Mouse automation utilities such as Auto Clicker to automatically keep mouse cursor clicking, Auto Typer to type automatically on Keyboard, Mouse Mover to keep Mouse Cursor Moving, Auto Mouse Click to create and run Mouse Click Scripts and more Software Downloads. For quick information about all the software applications / utilities available, please do have a look at the Sitemap or browse software downloads with screenshots and detailed information below.
Mouse Automation Software Downloads : Auto Clicker to keep mouse clicking, Auto Typer to type on keyboard, Auto Mouse Clicker is a Mouse Automation Software, Use Auto Mouse Click to automatically click mouse with a script,
Auto Mouse Mover to keep mouse moving.
Dual Monitor / Display Software : MurGeeMon
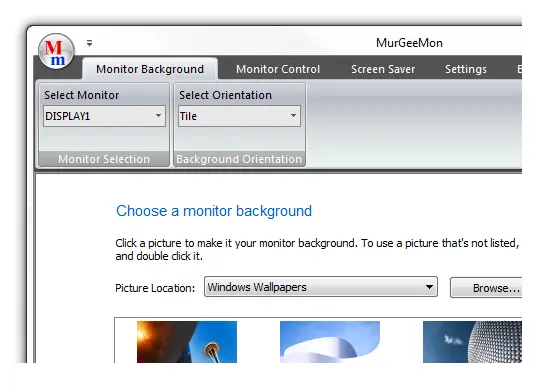 MurGeeMon is a Dual Monitor Software providing various useful features for Dual Monitors / Displays.
MurGeeMon allows greater control over your Dual Monitors connected to your Computer. You can easily change Monitor Background / Wallpaper, Configure
Monitor Settings, Control Power State of Dual Monitors and much more. Many features
of the software work for multi monitor windows computer as well such as moving window
across monitor, turning off all monitors with a single shortcut and many other features
which can be used readily with triple or quad monitor windows computer.
MurGeeMon is a Dual Monitor Software providing various useful features for Dual Monitors / Displays.
MurGeeMon allows greater control over your Dual Monitors connected to your Computer. You can easily change Monitor Background / Wallpaper, Configure
Monitor Settings, Control Power State of Dual Monitors and much more. Many features
of the software work for multi monitor windows computer as well such as moving window
across monitor, turning off all monitors with a single shortcut and many other features
which can be used readily with triple or quad monitor windows computer.
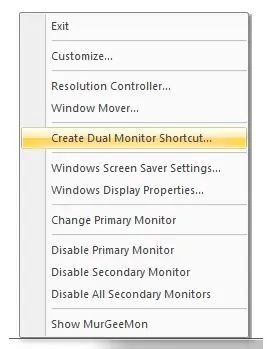
Download MurGeeMon (A Dual Display Software) and try it for Free or read more about the Dual Monitor Software. Changing background of second / secondary monitor was never so easy. Download Dual Monitor Software utility and use different wallpaper on each desktop easily and quickly.
The Dual Monitor Software presented here is targeted towards providing all the functionalities to control dual monitors. As wallpaper is an integral part of every
monitor, so can be the Screen Saver. Now by using Logon Screensaver Changer which is an addon for the Dual Monitor Software
presented here, you can easily control the Screen Saver that is displayed by Windows Operating System when you have not logged onto the computer.
Have a look at original size Screenshots of the Dual Monitor Software. The Screenshots are of original size to give you an idea about the Software before downloading the Dual Monitor Software.
Auto Mouse Click
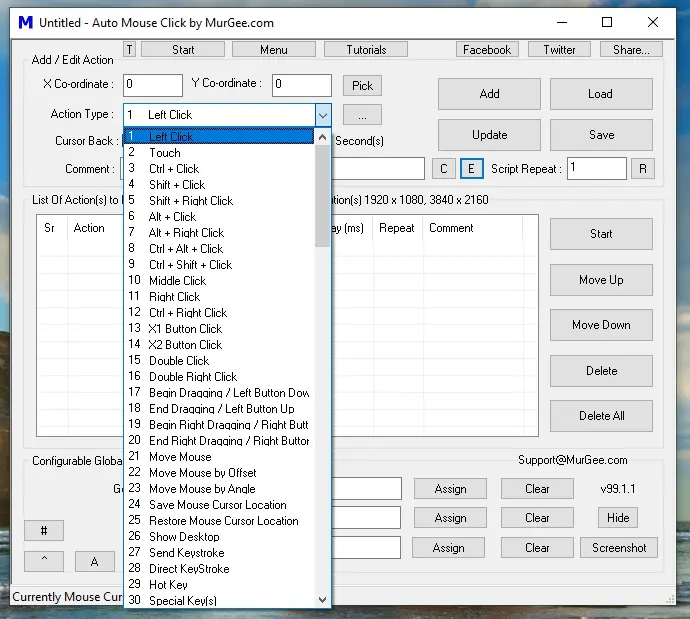 Auto Mouse Click Software Utility to auto mouse
click mouse at defined location. Use Auto Mouse Click Software utility to automatically
click left or right button of mouse. Read more about Auto Mouse Click software
utility. Download the Auto Mouse Click Utility Now and automate Mouse Clicks.
Auto Mouse Click Software Utility to auto mouse
click mouse at defined location. Use Auto Mouse Click Software utility to automatically
click left or right button of mouse. Read more about Auto Mouse Click software
utility. Download the Auto Mouse Click Utility Now and automate Mouse Clicks.
Automate Left Button click of mouse, Right button click of mouse and even simulate
double mouse clicks with this Auto Mouse Click Software Utility. Select X and Y
co-ordinates with a simple hot key press. Save mouse clicks in a file at location
of your choice. Drag the mouse clicks file onto the application to load saved mouse
clicks and much more in the Auto Mouse Click.
In case you do have Dual Monitors connected to your computer or a single monitor
with big resolution, you can even go for another software named Auto Mouse Clicker which is another software with a big window to allow
you to create and execute mouse automation scripts. Auto Mouse Clicker comes with
in built way to run Auto Mouse Clicker Step by Step and allows you to enter a comment
for every Mouse Click. The System Wide Hotkey combinations can be used to automate many functions of Auto Mouse Clicker.
Mouse Click from Command Line Parameters
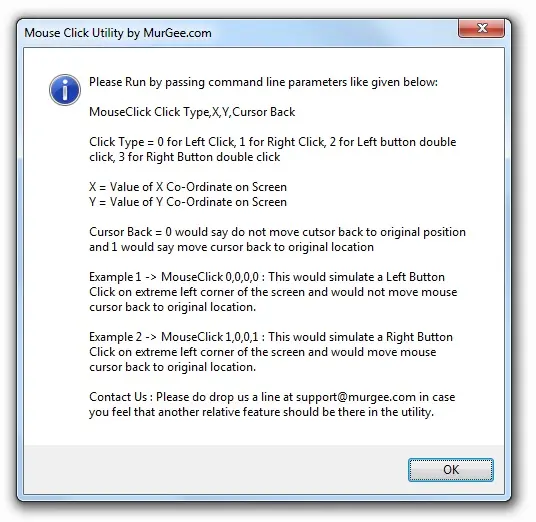 Mouse Click Software Utility to auto mouse click. Mouse Click allows to automate left button click of mouse, right button click of mouse, single or double mouse clicks easily with command line parameters. Mouse Click software can not only automate mouse clicks, but can also return mouse cursor to it's original location after clicking the mouse. You can download and evaluate the software utility for free, the evaluation version of the software utility works without any nagging pop ups or reminders.
Mouse Click Software Utility to auto mouse click. Mouse Click allows to automate left button click of mouse, right button click of mouse, single or double mouse clicks easily with command line parameters. Mouse Click software can not only automate mouse clicks, but can also return mouse cursor to it's original location after clicking the mouse. You can download and evaluate the software utility for free, the evaluation version of the software utility works without any nagging pop ups or reminders.
Download Mouse Click now and save precious time by automating repetitive mouse clicks with command line parameters.
Timer Screensaver
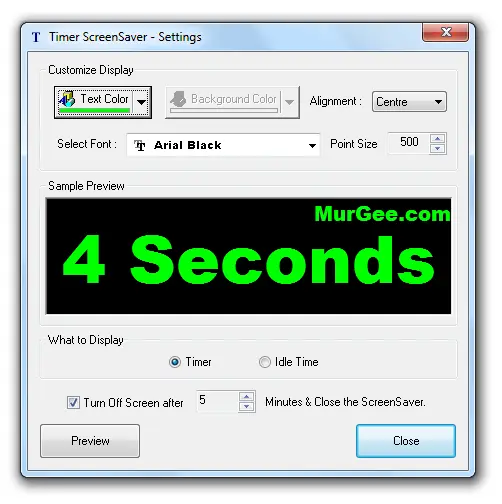 Timer Screensaver is a Screen Saver to display a digital timer on your computer screen and save the Computer Screen(s) by turning them off
after configurable duration / idle minutes. Timer Screensaver enjoys all the benefits
of a normal Screen Saver which include setting up a password to prevent unauthorized
access to your computer, easy configurable options from control panel and small
file size to download and install.
Timer Screensaver is a Screen Saver to display a digital timer on your computer screen and save the Computer Screen(s) by turning them off
after configurable duration / idle minutes. Timer Screensaver enjoys all the benefits
of a normal Screen Saver which include setting up a password to prevent unauthorized
access to your computer, easy configurable options from control panel and small
file size to download and install.
Download Timer Screensaver now and get a digital countdown timer on your desktop.
The timer display of Timer Screensaver can be of two types as displayed in the screenshot. One
option is to display actual idle time and second is to display the time for which
the Screensaver is running. In case you select Idle Time, then the actual
time for which the computer has been left idle will be displayed. Idle Time termed
here is the time duration for which there has been no user input. However in case
you select Timer as the option to display, then the timer countdown will
start from the time when Screensaver is launched.
Timer Screensaver has currently not been tested on Dual Display and Multiple Monitors connected
to a single computer. In case you do opt for turning off display after configurable minutes, all the monitors / displays connected to the computer would be turned off
by the Screensaver. The Timer Screensaver works on all latest Windows Operating Systems.
MurGee Screensaver to Control Computer
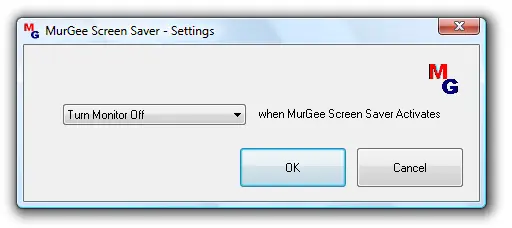 MurGee MurGee Screensaver can save screen by turning it off after inactivity. MurGee Screensaver can be easily configured from Windows Screen Saver properties control panel item. After defined time out, MurGee Screensaver will be activated as any other Screenssaver, however this Screensaver can save you power, electricity and computer screen.
MurGee MurGee Screensaver can save screen by turning it off after inactivity. MurGee Screensaver can be easily configured from Windows Screen Saver properties control panel item. After defined time out, MurGee Screensaver will be activated as any other Screenssaver, however this Screensaver can save you power, electricity and computer screen.
Download MurGee Screensaver now and start saving your computer screen by turning it off. The Screensaver
can be used to log off signed on user, shutdown computer and hibernate computer as well. The Screensaver can be useful to add a little bit of more security as you
govern, what should be done when nobody is using computer and the computer is left idle. Click on the image at left to find out more about the Screensaver.
In case you have setup dual displays or multiple monitors for your computer, this Screensaver will turn off all of the monitors connected to your computer.
Auto Mouse Mover
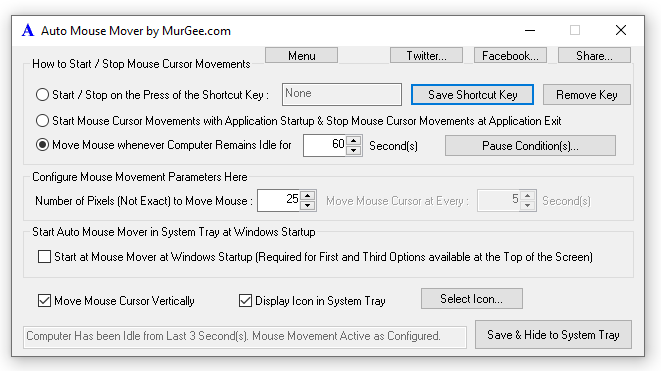 Auto Mouse Mover is a Free to try Software Utility to move Mouse Cursor automatically without human intervention. Moving Mouse Automatically
can be useful to prevent your computer from entering into idle state and hence idle
actions defined in control panel will not come into effect. One Example of Idle Action
may be to Hibernate Computer, if Computer is left idle for 20 Minutes. Click on Auto Mouse Mover or Screenshot of Auto Mouse Mover to find out more
information about the mouse utility.
Auto Mouse Mover is a Free to try Software Utility to move Mouse Cursor automatically without human intervention. Moving Mouse Automatically
can be useful to prevent your computer from entering into idle state and hence idle
actions defined in control panel will not come into effect. One Example of Idle Action
may be to Hibernate Computer, if Computer is left idle for 20 Minutes. Click on Auto Mouse Mover or Screenshot of Auto Mouse Mover to find out more
information about the mouse utility.
Download and try Auto Mouse Mover for free and Automate Mouse Cursor Movements with a Single
Click to Launch the Auto Mouse Utility.
Network Controller
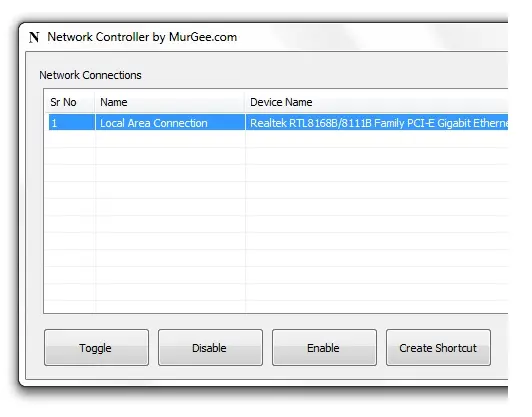 The Network Controller Software Utility to allow you to control network connections easily and quickly. Use Toggle LAN Desktop Shortcut to Enable or Disable connected or disconnected LAN
Connections. View List of available Network Connections or Toggle LAN State with a button press.
The Network Controller Software Utility to allow you to control network connections easily and quickly. Use Toggle LAN Desktop Shortcut to Enable or Disable connected or disconnected LAN
Connections. View List of available Network Connections or Toggle LAN State with a button press.
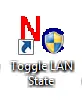
Screenshot shows Network Controller running on Windows Vista on a Laptop. The List
displays two available Network Connections. One of the available Network Connection
is a LAN (Local Area Network) Connection, which is used to access internet. Other
available network connection displayed is a Wireless Network Connection which does
not have any available Wireless connection and hence the state of the Network Connection
displays media Disconnected.
The button Labelled Toggle LAN State when pressed would disconnect already
connected Network Connections, which is the LAN Connection in the figure. The button
press would not change the state of Wireless Network Connection as it is not in
connected state. Another button press would again toggle the LAN State. Once the
LAN is connected / disconnected with the button press, list of network connections
would be refreshed after 3 seconds to reflect the Network Connections state.
Network Controller setup can also install a Desktop Shortcut to Enable / Disable
LAN Connections. Network Controller would require admin privileges to run as the
changes done would affect all users of the Windows Computer. Network Controller
has been tested on Windows 11, Windows 10, etc.
Download Network Controller and Enable / Disable LAN Connections easily with Shortcut on
Desktop and view available Network Connections in the main window of Network Controller.
Logon Controller
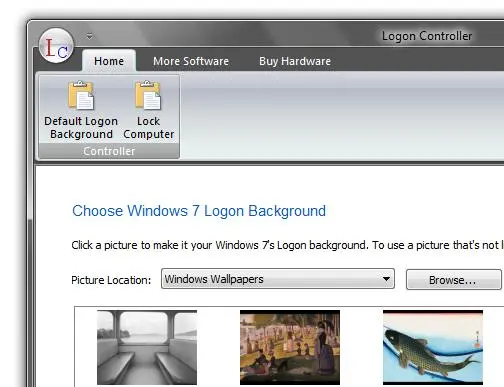 Change Windows 7 Logon Screen to any selected jpg image
file. Click on any of the thumbnails to set the image as Windows 7 Login Background.
You can revert back to Original Windows 7 Login Screen with a Single Click. Lock
Computer or Workstation to Verify the Changes done to the Windows 7 Login Screen.
Change Windows 7 Logon Screen to any selected jpg image
file. Click on any of the thumbnails to set the image as Windows 7 Login Background.
You can revert back to Original Windows 7 Login Screen with a Single Click. Lock
Computer or Workstation to Verify the Changes done to the Windows 7 Login Screen.
Download Windows 7 Logon Controller and change / configure Windows 7 Login Background to any selected jpg image file.
Auto Clicker and Auto Typer
Give your fingers some rest and let the automation utilities do some work. The Mouse
Cursor Automation Software named Auto Clicker can be used to automate
Mouse Cursor Clicking. Use Auto Clicker to start or stop mouse cursor clicking with configurable shortcut key. Easily configurable delay of up to milliseconds will give you total control of automatic mouse clicking.
In case you are looking forward to automate typing on keyboard, Auto Typer can be of use.
With Auto Typer Software Download you can automate repetitive typing on keyboard. You can even automate special keyboard keys such as Enter, Tab, etc.
Multiple Monitors
Multiple Monitors document provides information about setting up and using Multiple Monitors to your computer. The document describes uses, limitations, requirements, display modes and much more. Navigate to the link mentioned at the beginning of this paragraph to start your journey into the world of multiple monitors to give you performance benefits, offer time savings and much more.
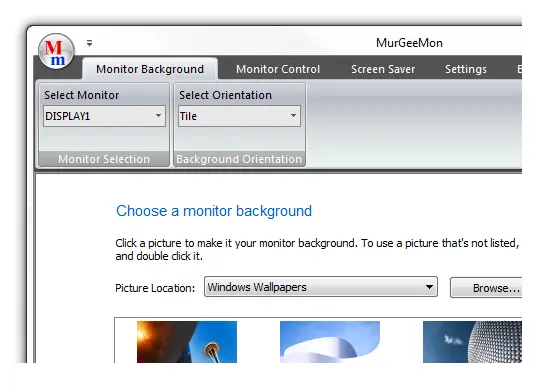 MurGeeMon is a Dual Monitor Software providing various useful features for Dual Monitors / Displays.
MurGeeMon allows greater control over your Dual Monitors connected to your Computer. You can easily change Monitor Background / Wallpaper, Configure
Monitor Settings, Control Power State of Dual Monitors and much more. Many features
of the software work for multi monitor windows computer as well such as moving window
across monitor, turning off all monitors with a single shortcut and many other features
which can be used readily with triple or quad monitor windows computer.
MurGeeMon is a Dual Monitor Software providing various useful features for Dual Monitors / Displays.
MurGeeMon allows greater control over your Dual Monitors connected to your Computer. You can easily change Monitor Background / Wallpaper, Configure
Monitor Settings, Control Power State of Dual Monitors and much more. Many features
of the software work for multi monitor windows computer as well such as moving window
across monitor, turning off all monitors with a single shortcut and many other features
which can be used readily with triple or quad monitor windows computer.
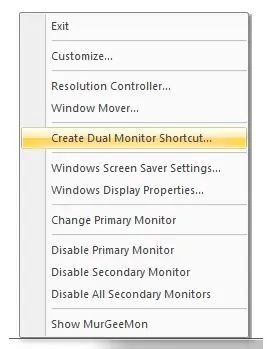
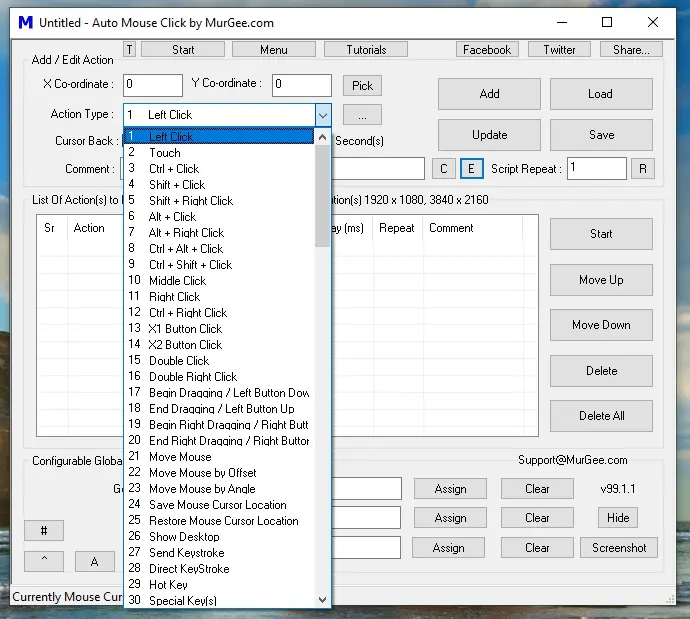
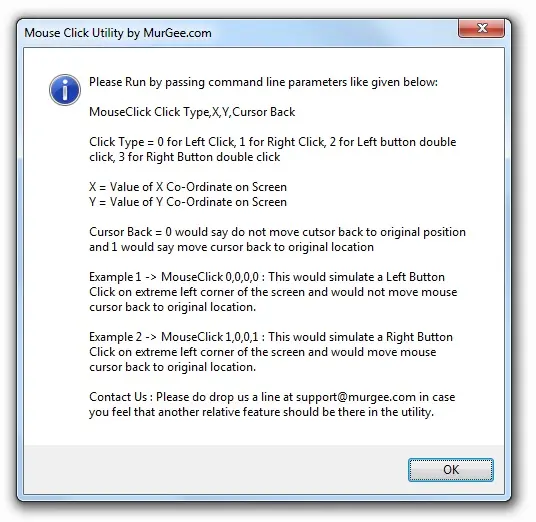
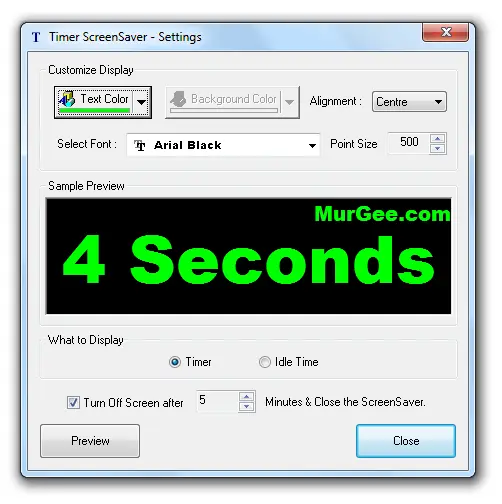
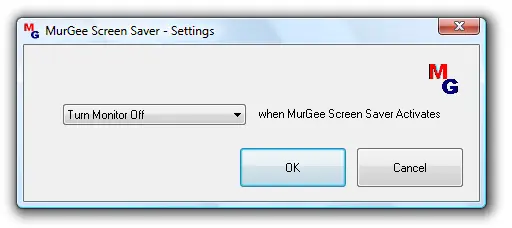
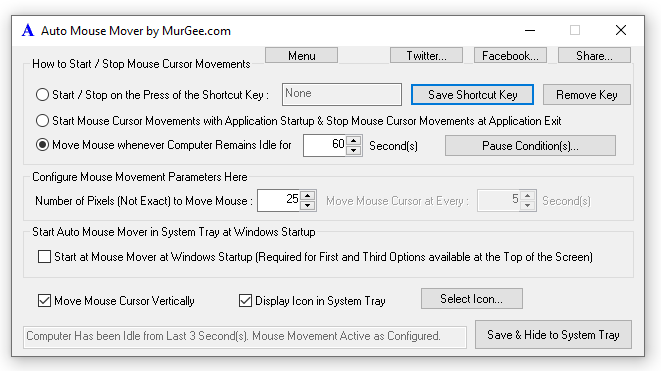
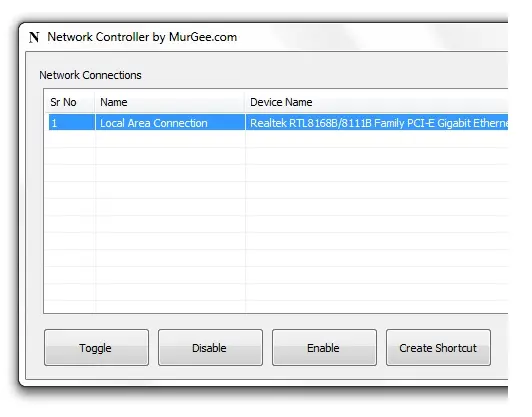 The
The 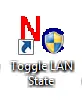
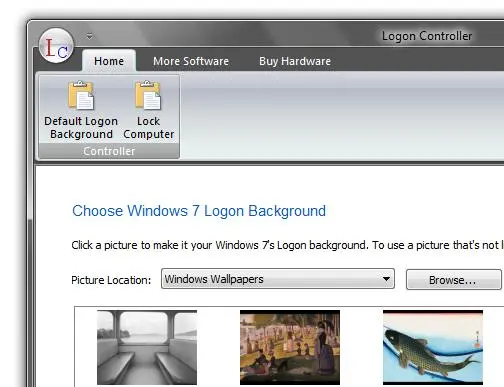 Change Windows 7 Logon Screen to any selected jpg image
file. Click on any of the thumbnails to set the image as Windows 7 Login Background.
You can revert back to Original Windows 7 Login Screen with a Single Click. Lock
Computer or Workstation to Verify the Changes done to the Windows 7 Login Screen.
Change Windows 7 Logon Screen to any selected jpg image
file. Click on any of the thumbnails to set the image as Windows 7 Login Background.
You can revert back to Original Windows 7 Login Screen with a Single Click. Lock
Computer or Workstation to Verify the Changes done to the Windows 7 Login Screen.